An important (but often neglected) part of any Recoverpoint deployment is to ensure you have regular backups of your cluster configuration.
Important for DR, it also serves as a useful reference point for configuration forensics (What changed and when)
There are multiple ways to do this, however my preference is to utilize an existing scripting host and Powershell. This allows for ‘set & forget’ scheduling.
Firstly, you’ll need to download the putty ssh companion ‘plink’ from here and save it out into a working directory.
I’m going to use plink to open up a connection to the cluster hostname “PRODRP” pipe the output through out-file and save it into the c:\files folder. The filename will be called PRODRP_xxxxxx.backup, where xxxxxx will the current date in ddmmyy format. So if run today it would create a backup file PRODRP_160914.backup
|
1 |
./plink.exe -ssh PRODRP -P 22 -l admin -pw admin save_settings windows=yes | out-file "c:\files\PRODRP_:$(date -f ddMMyy).backup" |
[default admin user/pass is used as an example only !]
Scheduled to run weekly (or your preference), you’ll end up with a nice config repository like this;
But this one liner only backs up a single cluster, and every Recoverpoint CRR deployment will have 2 clusters so here’s a script to back the config of both Clusters (or more if req) in your environment.
|
1 2 3 4 5 6 7 8 9 |
# Recoverpoint cluster config backup. Brett Sinclair 2014 www.pragmaticio.com # Change cluster names to your own $clusters = @("PRODRP","DRRP") #format date as req $datenow = (get-date -f ddMMyy) # execute for each cluster in $clusters variable, out-file location can be changed. change user/pass if req Foreach ($name in $clusters) { .\plink.exe -ssh $name -P 22 -l admin -pw admin save_settings windows=yes | out-file c:\files\"$name"_"$datenow".backup } |
To configure for your own setup, replace the names in the $clusters variable with your own cluster names. Format the date to your preference, enter your user/pass and alter the save location as appropriate.
Save to a PS1 file and create a scheduled task. The filename will be made up of your cluster names, the current date .backup.
Your results will look like;
Easy, fast, clean & reliable. Enjoy

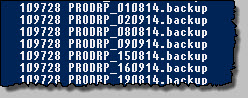

emc distributes a batch file that will do this for you
Hi Les, and thanks for reading. There’s always more than one way to achieve a result. If you send me the link to the emc batch file, I’ll add it here.
can we restore this? or read this data?
The file is readable from a text editor and you’ll see it’s basically commands used to recreate the cluster.
Note that it doesn’t include security (account) settings which can be exported/imported similarly by using save_account_settings
can we restore this? or read this data?